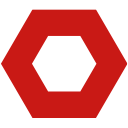
Email templates can be a useful tool for saving time and ensuring consistent messaging in your communication. Whether you’re a small business owner, a freelancer, or simply someone who frequently sends emails, creating email templates in Gmail can be a great way to streamline your email communication.
1. Go to the Advanced tab of your Gmail settings.





Mark ALL unread emails in Gmail with one action, without going through the emails page by page.
View the total unread count without clicking the Gmail tab.
 Translate
Translate