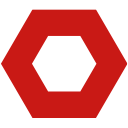
First, open the email that contains the original text you want to quote in your response.
Select the text you want to quote and click the “quote” feature in the formatting bar. This will add quotation marks to the selected text and indent it to the right.
Write your response below the quoted text. Make sure to clearly indicate that the text you are quoting is from the original email by using phrases like “As mentioned in the previous email” or “As you stated in your email”.

Sometimes you don’t remember the email title, but you know the email has attachments.
“cc” (carbon copy) and “bcc” (blind carbon copy) are both carbon copy features in email.
View the total unread count without clicking the Gmail tab.
 Translate
Translate