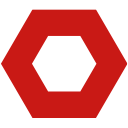
Are you planning to go on vacation or be out of the office for an extended period of time? It can be frustrating for both you and your colleagues if you are unable to respond to emails in a timely manner. Luckily, Gmail allows you to set up an automatic out-of-office or vacation reply to let people know that you are currently unavailable.
1. Click on the settings icon in your Gmail account and select the ‘Advanced’ tab . Scroll down until you see the ‘Templates’ section and click the ‘enable’ button. Click ‘Save Changes’ to activate this feature.




As an office employee, you may spend most of your time dealing with emails. It can be overwhelming. Here are 7 tricks for you to better leverage Gmail to improve your efficiency greatly.
Gmail will guess a few applicable replies, and you simply select one of them.
Mark ALL unread emails in Gmail with one action, without going through the emails page by page.
 Translate
Translate