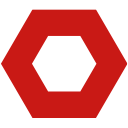
Why should we delete unnecessary emails?
Deleting unnecessary emails can help us to keep our inbox organized and free up space on our device. It can also make it easier to find important emails and reduce the risk of personal information being leaked or email accounts being hacked. Regularly deleting unnecessary emails is a good habit to maintain a clean and secure email inbox.
How to Delete All Emails on Gmail At Once on Web Browser?
1. To delete all emails at once, open the Gmail website on your web browser and click on the dropdown menu labeled “More” on the left side of the screen.
2. From the dropdown list, select “All Mail” to view all your emails.
3. Click on the top checkbox to select all emails, and then click “Select all xxxx conversations in All Mail” to select all emails in your inbox.
4. Next, click the delete icon to delete the selected emails, and confirm your action by clicking “Confirm” when prompted.
Please note that deleting emails from your Gmail account will permanently remove them and you will not be able to retrieve them. If you want to keep a copy of the emails, consider archiving them instead.

How to delete all read / unread emails. on Gmail?
If you don’t want to delete all emails, but rather want to clean up specific ones, you can use advanced search to filter out those emails. For example, you may want to delete unread or read emails.
1. In the search bar at the top of the page, enter is:read (to delete all read emails) or is:unread (to delete all unread emails). This will filter your emails to show only the read or unread emails.
2. After selecting “all” checkboxes, you can see that only 100 emails are currently selected because Gmail inbox defaults to displaying only 100 emails. You can click “Select all conversations that match this search” to select all emails that match the search criteria.
3. Click the trash icon to delete all of the selected emails.





Where can I view deleted emails?
Go to your Gmail account and click on the ‘Trash’ folder on the left side of the screen.”

Gmail will guess a few applicable replies, and you simply select one of them.
With email alias, you could virtually get infinite different email addresses, all go to your Gmail inbox.
 Translate
Translate